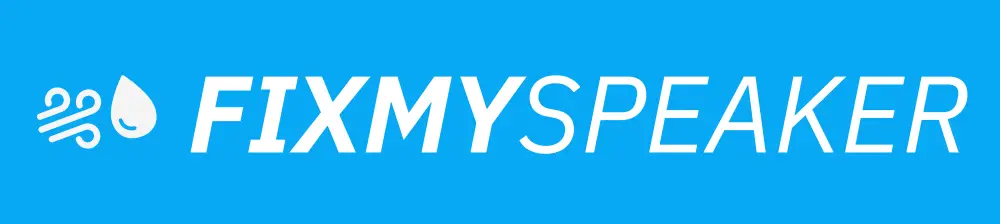If you’re wondering, “why is my laptop speaker not working,” you’re not alone. Laptop audio issues are a common problem that can hinder your daily tasks, whether you’re trying to join a virtual meeting, watch a video, or enjoy some music. Understanding the underlying causes and possible fixes for non-functional laptop speakers is crucial to getting back to your routine smoothly. This guide will walk you through the potential causes and solutions, ensuring you have all the information needed to resolve the problem.
Common Reasons for Laptop Speaker Issues
Hardware Problems
Potential hardware problems may include:
– Faulty Audio Jack: Sometimes, the laptop mistakenly believes headphones are plugged in.
– Damaged Speakers: Physical damage can cause a speaker to malfunction.
– Loose Internal Connections: Internal cables might have become dislodged or damaged.
Software Issues
On the software side, glitches might occur due to:
– Driver Problems: Outdated or corrupted audio drivers can lead to speaker malfunctions.
– Audio Enhancements: Some sound enhancements in your laptop might interfere with playback.
– Sound Settings Misconfiguration: Incorrect settings can mute or redirect sound output elsewhere.
Troubleshooting Steps to Fix Laptop Speaker Issues
Step 1: Check Physical Connections
- Ensure headphones or external speakers are disconnected.
- Check for any dust or debris in the audio ports.
Step 2: Verify Sound Settings
- Right-click the sound icon in the taskbar and select “Open Sound settings.”
- Under “Output,” ensure your laptop speakers are selected and not muted.
- Check the volume levels and increase if necessary.
Step 3: Update Audio Drivers
- Using Device Manager:
- Press
Windows + Xand select “Device Manager.” - Expand “Sound, video and game controllers.”
- Right-click on your audio device and select “Update driver.”
- Choose “Search automatically for updated driver software.”
- Press
Step 4: Disable Audio Enhancements
- Go to “Control Panel” > “Sound.”
- Under the “Playback” tab, select your speakers and click “Properties.”
- Go to the “Enhancements” tab and check “Disable all enhancements.”
- Click “Apply” and then “OK.”
Step 5: Test with External Speakers or Headphones
- Connect external speakers or headphones to see if sound plays through them.
- If they work, this could indicate an issue with the internal speakers.
Related Topics: Enhancing Laptop Audio Experience
Tips to Maintain Your Laptop Speakers
- Keep your laptop free from dust.
- Avoid liquid spills.
- Regularly update drivers and software.
Choosing External Audio Solutions
- Consider investing in USB or Bluetooth speakers if internal speakers frequently fail.
- Use noise-canceling headphones for better audio quality.
FAQs
Q: Why is there no sound even though the volume is turned up?
A: Check that your laptop isn’t muted in the system or application settings. Also, ensure your speakers are selected as the default playback device.
Q: Can I fix laptop speaker issues myself?
A: Yes, many speaker issues can be resolved with the troubleshooting steps outlined above. However, for serious hardware failures, professional repair might be required.
Q: How often should I update my audio drivers?
A: Regular software updates, including drivers, should be conducted every few months or whenever you experience issues to ensure optimal performance.
Q: Will a factory reset fix my sound problem?
A: A factory reset can resolve software-related issues but is a more extreme measure. It should only be considered if all other troubleshooting steps fail and you’ve backed up your data.
Conclusion
If you’re asking, “why is my laptop speaker not working,” several potential issues could be at play, from physical obstructions to outdated drivers. By following the troubleshooting steps outlined above, you can often diagnose and resolve these issues on your own. Regular maintenance, such as keeping your system updated and cleaning your laptop’s exterior, can help prevent future problems. If all else fails, consulting a professional technician may be your best course of action. Addressing audio problems promptly will ensure your laptop remains a reliable tool for both work and leisure.
If your phone speaker gets muffled or water damaged, then use Speaker Cleaner to remove water and dust from your speaker.