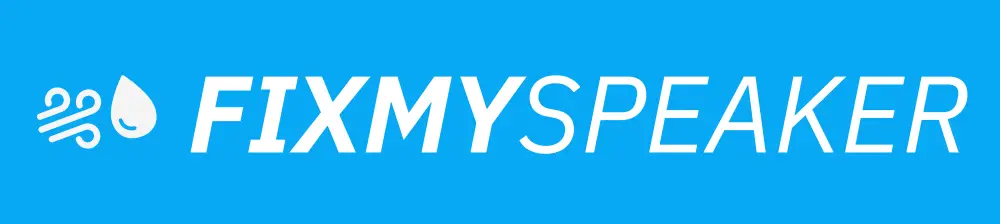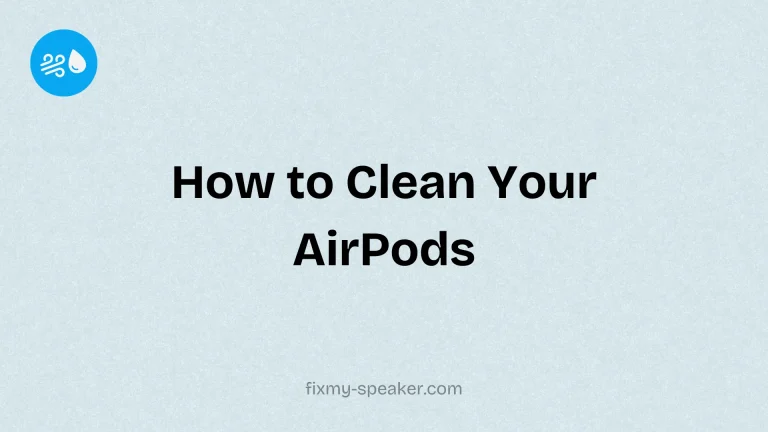Creating effective PowerPoint presentations is a skill that can greatly enhance your ability to communicate ideas and information. One valuable feature of Microsoft PowerPoint is the ability to use speaker notes, which can serve as an aid for presenters by providing a roadmap of their presentation points. If you’re wondering how to add speaker notes in PPT, you’re in the right place. This article will guide you through the process and offer tips to maximize their utility.
Why Use Speaker Notes?
Speaker notes are essential for anyone who wants to deliver a presentation with confidence and clarity. These notes act as your personal script, helping you remember key points without cluttering your slides with excess information. By learning how to add speaker notes in PowerPoint, you can strike a balance between engaging visuals and detailed information.
How to Insert Speaker Notes in PowerPoint
Adding speaker notes to your PowerPoint slides is simple and can be accomplished in just a few steps. Here’s a detailed guide:
Step-by-Step Guide to Adding Speaker Notes
- Open Your Presentation: Start by launching Microsoft PowerPoint and opening the presentation where you want to add notes.
Navigate to the Slide: Click on the slide where you want to add speaker notes.
Access the Notes Pane:
- For Windows: Locate the “Notes” section beneath the slide in the Normal View. If it’s not visible, go to the “View” tab and click “Notes Page.”
- For Mac: Find the “Notes” button in the Status Bar at the bottom of the window.
- Type Your Notes: Click inside the “Click to add notes” box underneath the slide and begin typing your speaker notes.
Format Notes (Optional): You can format your notes for clarity by selecting the text and using font styles available on the toolbar.
Repeat the Process: Move to the next slide and repeat the process until all necessary notes are added.
Additional Features in the Notes Pane
- Expand the Notes Pane: Drag the boundary line to make the pane larger or smaller based on your preference.
- Rich Text Formatting: Use bullets or numbering to organize your thoughts, making them easier to read during your presentation.
Best Practices for Using Speaker Notes
While knowing how to add speaker notes in PPT is essential, using them effectively is another skill. Here are some best practices:
- Keep It Concise: Use bullet points for easy scanning, and avoid long paragraphs which can be distracting.
- Highlight Key Points: Use bold or italics for emphasis on crucial information.
- Align Notes with Your Slides: Ensure your notes correlate directly with the visuals on your slide for smooth delivery.
- Practice with Notes: Familiarize yourself with the notes by practicing your presentation, which will boost your confidence.
Addressing Common Challenges
When using speaker notes, you might encounter some challenges. Here are solutions to common issues:
- Notes Not Displaying Properly: Ensure you are in the correct view. Use Presenter View to access your notes while delivering the presentation.
- Cluttered Notes Pane: Focus on essential points only and use abbreviations where possible to keep notes concise.
Expanding Your Knowledge: Related Features
Understanding how to add speaker notes in PowerPoint enhances your presentation skills. Consider exploring these related topics to make your presentations even more effective:
Using Presenter View
- Multitask Seamlessly: Presenter View lets you see your notes, upcoming slides, and a timer, allowing for better control of your presentation flow.
- Navigate Easily: Learn shortcuts in Presenter View to navigate swiftly between slides during the presentation.
Printing Slides with Speaker Notes
- Printing Option: PowerPoint allows you to print slides alongside their notes, perfect for rehearsals or as handouts during meetings.
- Formatting Print Layout: Customize the print layout to display one slide per page with accompanying notes.
FAQs
1. Can I add images or charts to my speaker notes?
No, the notes pane is designed primarily for text. However, you can describe essential images or charts in your notes.
2. Are speaker notes visible to the audience?
Speaker notes are only visible to you while presenting if you use Presenter View. They do not appear on the audience’s screen.
3. Can I edit speaker notes after sharing my PPT?
Yes, you can always go back and edit your speaker notes even after sharing or saving your presentation.
4. How do I check for spelling errors in my notes?
You can check spelling in your speaker notes by selecting the text and using the spell check feature in PowerPoint.
Conclusion
Mastering how to add speaker notes in PPT can greatly enhance your presentation delivery, ensuring that you communicate your message effectively without relying solely on the content of your slides. By following the steps outlined and implementing best practices, you’ll be able to deliver confident and engaging presentations. Don’t forget to explore additional features like Presenter View to elevate your presentation skills further. Embrace these tools, and soon you’ll notice a marked improvement in your ability to convey information compellingly and efficiently.
If your phone speaker gets muffled or water damaged, then use Fix My Speaker to remove water and dust from your speaker.