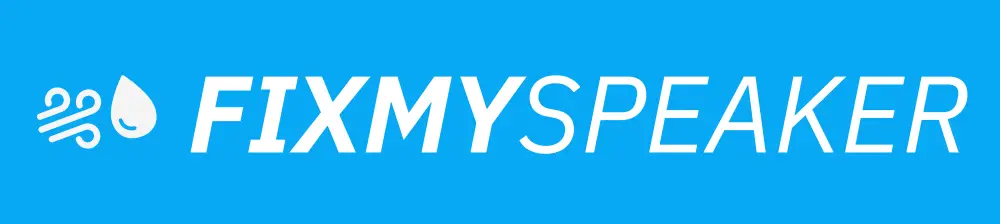Struggling with audio issues on your PC can be incredibly frustrating, especially when you need sound for work, education, or entertainment. Learning how to solve speaker problems in your PC is an essential skill that can save you time and help you avoid unwanted stress. Speaker issues can range from no sound at all to distorted audio output. This guide provides a comprehensive approach to diagnosing and resolving these issues, ensuring you can get back to a smooth audio experience without further hassles.
Diagnosing the Speaker Problem
Check Basic Connections and Volume Settings
Before diving into complex troubleshooting, it’s wise to start with the basics.
- Ensure Proper Connection:
- Verify that the speakers are properly connected to the PC. Check the speaker wire and ensure it’s plugged into the correct audio port.
- For USB speakers, make sure the USB connection is secure.
- Adjust Volume Settings:
- Click on the speaker icon in the system tray and ensure the volume isn’t muted.
- Check if the volume is set to an audible level.
Test with Different Software
Sometimes, the problem lies within a specific application rather than the speakers themselves.
- Try playing audio from various programs or sources (e.g., web browser, media player) to see if the problem persists across all applications.
Advanced Troubleshooting Techniques
Update or Rollback Audio Drivers
The most common cause of audio problems is an outdated or corrupted audio driver.
- Update Audio Driver:
- Open Device Manager (Right-click on ‘Start’ > ‘Device Manager’).
- Select ‘Sound, video and game controllers.’
- Right-click on your audio device and choose ‘Update driver.’
- Choose ‘Search automatically for updated driver software.’
- Rollback Driver (If Issues Started After an Update):
- In Device Manager, right-click on the audio device.
- Choose ‘Properties’ and go to the ‘Driver’ tab.
- Select ‘Rollback Driver’ if the option is available.
Use the Windows Audio Troubleshooter
Let Windows do some of the heavy lifting with its built-in troubleshooter.
- Navigate to ‘Settings’ > ‘Update & Security’ > ‘Troubleshoot.’
- Click on ‘Playing Audio’ and select ‘Run the troubleshooter.’
- Follow the on-screen instructions to resolve any detected issues.
Check Sound Settings and Formats
Selective settings and formats can impact your audio output.
- Default Playback Device:
- Right-click on the speaker icon and choose ‘Sounds.’
- Go to the ‘Playback’ tab and ensure your speakers are set as the default device.
- Audio Format:
- In the ‘Playback’ tab, select your audio device and click ‘Properties.’
- Under the ‘Advanced’ tab, try a different audio format and test.
Physical and Hardware Checks
If software solutions don’t work, it might be a hardware problem.
- Inspect the speakers for any physical damage.
- Test the speaker with another device (like a smartphone or another PC) to determine if it’s functioning properly.
- Consider testing another set of speakers on your PC.
Related Tips for Speaker Issues
Optimizing Audio Performance
- Sound Enhancements:
- In the ‘Playback’ tab under ‘Speaker Properties,’ disable sound enhancements which can sometimes interfere with speaker performance.
Updating System Software
- Ensure your operating system is up to date, as sometimes system updates contain fixes for audio-related bugs.
Frequently Asked Questions
Why is there no sound from my speakers but headphones work?
This issue might be due to incorrect settings in your sound control panel. Ensure your speakers are set as the default playback device and check for any loose connections.
Why do my speakers crackle on my PC?
Crackling sounds can result from driver problems, which you can fix by updating or reinstalling the driver. It could also indicate faulty speaker hardware.
Can malware affect my PC’s audio?
Yes, malware can tamper with your system settings, including audio settings. Run a thorough virus scan to rule out malware interference.
How do I reset my audio settings on Windows 10?
Go to ‘Settings’ > ‘System’ > ‘Sound.’ Scroll down and click ‘App volume and device preferences,’ then select ‘Reset’ to restore default settings.
Conclusion
Understanding how to solve speaker problems in your PC empowers you to take control over your audio experience, assuring uninterrupted use of your device. Remember that many audio issues can be solved by addressing driver, software, or basic connection problems. By following the strategies outlined above, you’ll reduce downtime with sound issues, enhancing both productivity and entertainment. Keep your system updated and occasionally check hardware connections to maintain optimal audio performance.
If your phone speaker gets muffled or water damaged, then use Fix My Speaker to remove water and dust from your speaker.