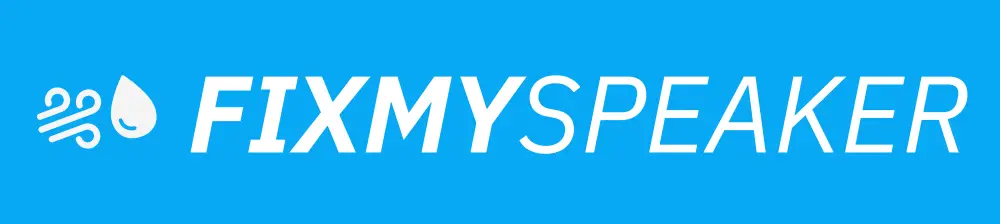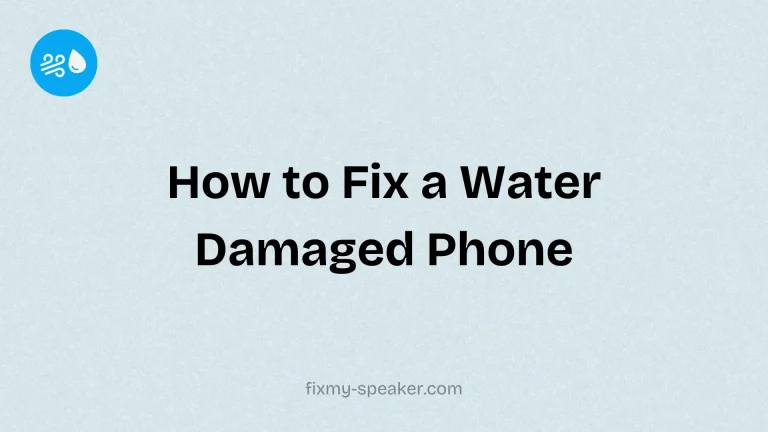In today’s tech-savvy world, connecting devices wirelessly has become crucial for seamless multimedia experiences. Whether you’re watching a movie, listening to music, or partaking in a virtual meeting, pairing a Bluetooth speaker with your laptop can significantly enhance sound quality. If you’ve ever wondered how to connect a Bluetooth speaker to your laptop, this guide will provide you with all the necessary steps and tips to make this process smooth and hassle-free.
Understanding Bluetooth Technology
Before diving into the specifics of connecting Bluetooth speakers to a laptop, it is helpful to comprehend what Bluetooth actually is. Essentially, Bluetooth is a wireless technology standard that allows the exchange of data over short distances from fixed and mobile devices. Its purpose is to replace cable technologies, making devices, such as speakers, more portable and creating a clutter-free environment.
Preparing Your Devices
Check Laptop Compatibility
- Ensure Bluetooth is Supported: First, confirm that your laptop supports Bluetooth. This information can typically be found in your laptop’s user manual or settings.
- Install Necessary Drivers: Make sure any required Bluetooth drivers are up-to-date. Visit your laptop manufacturer’s support site to download and install any updates.
Prepare Your Bluetooth Speaker
- Charge the Speaker: Ensure your Bluetooth speaker is charged or connected to a power source.
- Turn On the Speaker: Most speakers will have an on/off button; make sure it’s switched to ‘on.’
How to Connect Bluetooth Speaker to Laptop
Step-by-Step Guide
Step 1: Activate Bluetooth on Your Laptop
- Windows PC:
- Go to ‘Settings’ by clicking on the Start menu.
- Navigate to ‘Devices,’ then select ‘Bluetooth & other devices.’
- Toggle Bluetooth to ‘On.’
- MacBook:
- Click on the Apple menu and select ‘System Preferences.’
- Choose ‘Bluetooth.’
- Ensure Bluetooth is enabled.
Step 2: Set Your Speaker to Pairing Mode
- Refer to your speaker’s manual for specific instructions on how to put it into pairing mode. This often involves holding down the power button or a dedicated Bluetooth button until a light flashes or a specific sound plays.
Step 3: Connect the Devices
- On Windows:
- In ‘Bluetooth & other devices,’ click ‘Add Bluetooth or other device.’
- Select ‘Bluetooth,’ then choose your speaker from the list.
- Follow any additional prompts to complete the pairing process.
- On MacBook:
- Within Bluetooth settings, look for your speaker’s name on the list of detected devices.
- Click ‘Connect’ next to your speaker.
Step 4: Test the Connection
- Play audio from your laptop to ensure sound is coming from the speaker. If no sound is heard, check the volume levels on both the laptop and speaker.
Troubleshooting Common Issues
Connection Problems
- Device Not Discoverable: Ensure your speaker is in pairing mode and within range.
- Interference: Keep the speaker away from other wireless devices, which might cause interference.
Sound Quality Issues
- Low Volume: Check volume levels on both devices. Update audio drivers if necessary.
- Latent Audio: Try resetting the Bluetooth connection or update your Bluetooth drivers.
Additional Tips for an Optimal Experience
- Keep Devices Close: For the best connection, keep your laptop and Bluetooth speaker within 30 feet of each other.
- Disable Battery Savers: On your laptop, disable any battery saver modes that may limit Bluetooth functionality.
- Regular Updates: Keep your laptop and Bluetooth speaker firmware updated to ensure compatibility and performance.
Frequently Asked Questions
Can I connect multiple Bluetooth speakers to my laptop at once?
Most laptops can only connect to one Bluetooth speaker at a time. Some audio management software may allow for multiple outputs if supported by your speaker and laptop.
What if my laptop doesn’t have Bluetooth?
Consider purchasing a Bluetooth USB dongle, which provides Bluetooth capability to devices without built-in support.
Why does my Bluetooth connection keep dropping?
This might be due to interference, low battery levels, or outdated Bluetooth drivers on your laptop.
Conclusion
Connecting your Bluetooth speaker to your laptop can greatly improve your audio quality and provide greater freedom from wires. By following the steps outlined in this guide, you should be able to connect your devices effortlessly. Remember to keep your devices updated and check for compatibility issues to maintain a steady Bluetooth connection. Enjoy your enhanced audio experience!
If your phone speaker gets muffled or water damaged, then use Fix Your Speaker to remove water and dust from your speaker.