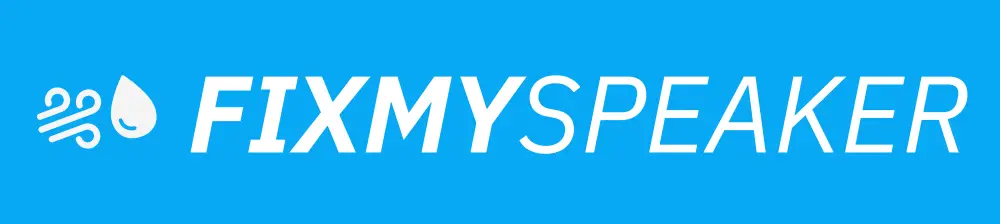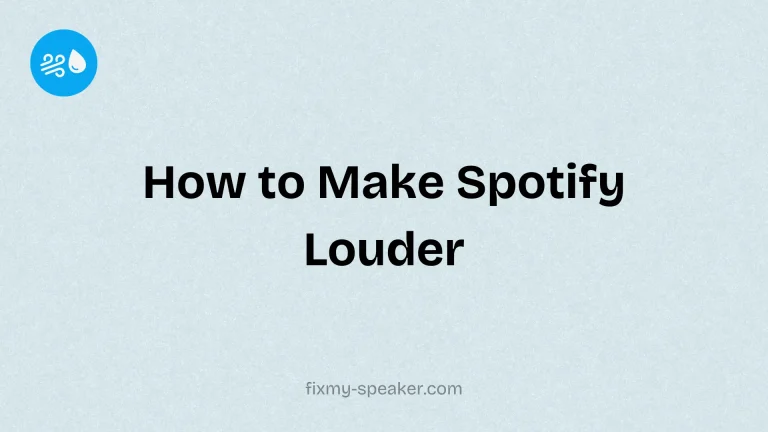In today’s digital age, laptops are an essential part of our daily routines, whether for work, education, or entertainment. One common issue many users face is the desire for louder audio output; hence, knowing how to enhance speaker volume of a laptop is invaluable. This not only improves your multimedia experiences but also aids in better communication during video calls and voice chats. Let’s dive into effective methods to increase your laptop’s speaker volume and explore other feasible options to ensure you’re getting the most out of your device’s audio capabilities.
Understanding Your Laptop’s Audio Capacity
Before we proceed with enhancing your laptop’s speaker volume, it’s important to understand the current configurations and limitations of your system:
- Built-in Speaker Capacity: Laptops come with built-in speakers whose quality and volume capacity can vary widely among different models.
- Sound Card Specifications: A laptop’s sound card affects its audio output capabilities, so knowing your laptop’s specifications can be useful.
Ways to Enhance Laptop Speaker Volume
Enhancing the speaker volume on your laptop involves a combination of software tweaks and possible hardware enhancements. Below are the methods divided into categories for ease of navigation:
Software Solutions
1. Adjust System Volume and Sound Settings
- Volume Mixer: Navigate to the volume mixer by right-clicking the speaker icon on the taskbar. Ensure all sliders are set to maximum, especially for applications you frequently use.
- Sound Settings: Go to Settings > System > Sound, and look for enhancements like an equalizer or volume boost options.
2. Update or Reconfigure Audio Drivers
Updating or reconfiguring your audio drivers can potentially resolve issues affecting volume output:
- Update Drivers: Use Device Manager to update your audio drivers. Right-click on ‘Sound, video, and game controllers,’ select your audio device, and choose ‘Update driver.’
- Reinstallation: Sometimes, reinstalling audio drivers can rectify bugs or glitches. Uninstall and then reinstall them through the Device Manager.
3. Utilize Audio Enhancement Software
Installing third-party software designed to boost audio can significantly impact volume output:
- Equalizer APO: A popular open-source tool that offers extensive audio customization options.
- VLC Media Player: Allows you to increase audio playback beyond 100% by adjusting the volume slider within the program.
Hardware Solutions
1. External Speakers or Headphones
Investing in quality external speakers or headphones can provide an undeniable boost in audio performance:
- Bluetooth Speakers: Wireless options that can connect seamlessly with your laptop.
- USB Powered: Convenient and often more powerful than built-in speakers.
2. External Sound Card
An external sound card can be connected via USB to enhance audio output quality and volume:
- Portable Sound Cards: These devices can significantly elevate the audio experience and often offer additional features.
Operating System-Specific Tips
Windows Users
- Loudness Equalization: Navigate to the Sound Settings and find the Enhancement tab. Here, you can enable “Loudness Equalization” which may help enhance audio output.
Mac Users
- Audio MIDI Setup: Access via Applications > Utilities to increase the output volume by adjusting available configurations.
Additional Considerations
Manage Background Noise
Ensuring a quieter environment can make a significant difference in perceived sound clarity and volume. Invest in noise-cancellation techniques or methods to reduce distractions.
FAQs
1. Why is my laptop speaker volume so low?
– This could be due to incorrect sound settings, outdated audio drivers, or limitations of your built-in speakers.
2. Can software damage my speakers by boosting volume?
– Excessive volume boosts, especially from third-party software, may strain or damage speakers if they consistently operate beyond their designated capacity.
3. Are external speakers the best solution for boosting laptop volume?
– They are one of the most effective solutions for dramatically enhancing sound quality and volume, especially for users seeking high-fidelity audio.
4. How often should I update my audio drivers?
– Regular updates are recommended, or at intervals of a few months, to ensure optimal performance and compatibility.
5. Can I use my smartphone as a speaker for my laptop?
– Yes, with the right software, you can connect your smartphone to your laptop as a wireless speaker.
Conclusion
Knowing how to enhance speaker volume of a laptop can significantly improve your device’s utility and enjoyment. By exploring both software tweaks and hardware solutions, you can find the right balance that meets your audio needs. Always remember to adjust your laptop’s audio settings within safe limits to avoid any potential damage. By following the steps outlined above, you’re likely to experience a noticeable improvement in your laptop’s speaker performance. Share these insights with friends and family who might be facing similar challenges, and consider regularly updating your device’s drivers and settings for the best audio experience.
If your phone speaker gets muffled or water damaged, then use Fix Your Speaker to remove water and dust from your speaker.