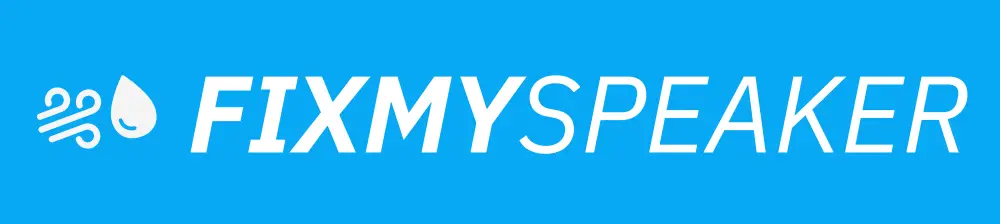Have you ever wished your favorite tunes on Spotify could be just a bit louder? Whether you’re trying to pump up the party or just enjoy your music a little more, you’re not alone.
Our How to Make Spotify Louder article will provide you with effortless and impactful techniques to amplify the volume of your Spotify music, guaranteeing an unparalleled listening experience.
Key Takeaways
- Yes, you can make Spotify louder.
- Simple settings tweaks can enhance volume on all devices.
- Using external tools and adjustments for PCs and laptops.
- Maximizing Spotify’s volume beyond its usual limit.
Why Is My Spotify Music Volume Low?
If you’re experiencing unexpectedly low volume while listening to your Spotify music, there are several potential reasons why this issue may be occurring.
The first thing you should do is check your device’s volume settings to ensure that they are properly adjusted. In addition, make sure that the Spotify app itself is not set to a lower volume level.
If the problem persists, you may want to examine your device’s system settings for any restrictions on audio output or potential software conflicts.
By taking these steps, you can confidently troubleshoot and resolve any issues you may be experiencing with low Spotify volume.
Can You Make Spotify Louder?
Spotify offers several built-in settings to adjust the volume. Plus, there are a few tricks you can use to further amplify the sound, regardless of whether you’re on a phone, computer, or tablet.
How to Make Spotify Louder
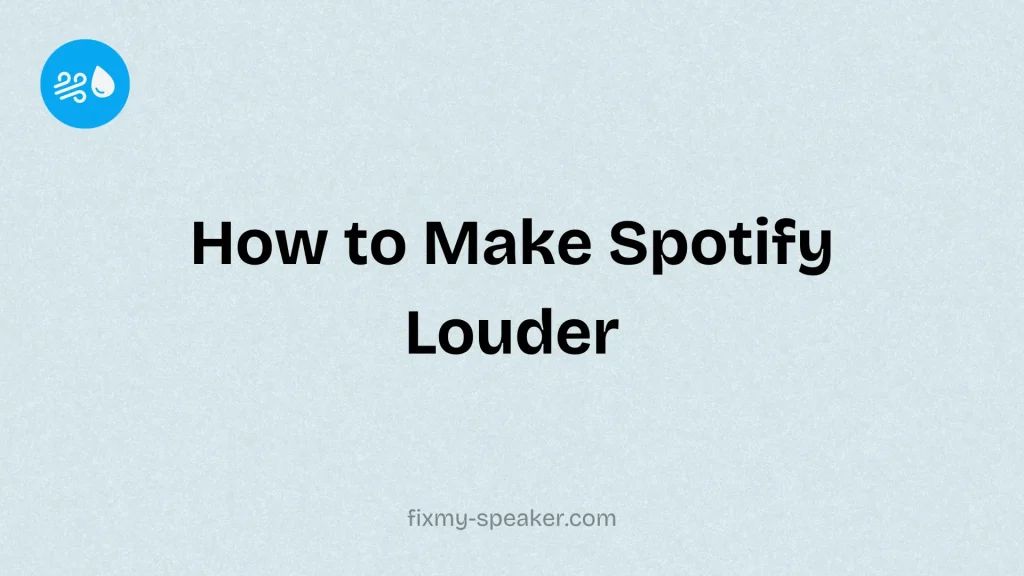
Enhancing the volume of your Spotify music can be done in a few steps. Let’s break it down:
On Your Phone or Tablet
- Check Volume Settings: Start by ensuring your device’s volume is turned up.
- Adjust Spotify’s Volume Level: Open Spotify, tap on ‘Settings’ (look for the gear icon), then ‘Playback’, and you’ll see ‘Volume level’. Here, you can choose ‘Loud’.
- Use the Equalizer: Still in ‘Playback’, find ‘Equalizer’ and turn it on. Play around with the settings to boost the volume.
On Your PC
- Volume Mixer: Right-click the speaker icon on your taskbar, select ‘Open Volume Mixer’, and make sure Spotify’s slider is maxed out.
- Spotify Settings: Within Spotify, click on your profile, select ‘Settings’, then under ‘Audio Quality’, adjust the ‘Volume level’ to ‘Loud’.
On Your Laptop
- System Preferences: For Mac users, go to ‘System Preferences’, click ‘Sound’, and ensure the output volume is at its maximum. Windows users can follow the PC steps above.
How to Make Spotify Louder Than Its Max Sound
If the standard adjustments aren’t enough, consider:
- External Speakers or Headphones: Connect your device to external speakers or use high-quality headphones for a significant volume boost.
- Volume Booster Apps: Explore apps designed to increase the volume output of your device. Just search for “volume booster” in your device’s app store.
Does Maximizing Spotify Volume Affect Audio Quality?
While increasing the volume on Spotify may make the music louder, it typically does not directly impact the audio quality.
Spotify employs a normalization feature that aims to maintain consistent audio quality across different tracks.
However, consistently listening at maximum volume may lead to distortion or reduce the lifespan of your device’s speakers. It is advisable to find a comfortable listening level that provides an optimal balance between volume and audio fidelity.
The Impact of Device Type on Spotify Volume
The type of device you use can have a significant impact on the perceived volume of Spotify music.
Different devices may have distinct audio output capabilities, affecting the overall loudness and clarity of the sound.
For instance, high-quality headphones or external speakers generally deliver a superior listening experience compared to built-in device speakers.
Adjusting the equalizer settings on your device or within the Spotify app can also enhance the audio output based on the characteristics of your specific device.
Tips for Better Sound Quality on Spotify
- Premium Subscription: Consider upgrading to Spotify Premium for higher audio quality and the option to enable high-quality streaming.
- Downloaded Music: Downloading songs for offline listening can improve sound quality by eliminating potential streaming issues.
- Adjust Equalizer Settings: Fine-tune the equalizer settings within the Spotify app to match your preferences and the capabilities of your audio output device.
- Use High-Quality Devices: Invest in high-quality headphones or external speakers for a more immersive and clear listening experience.
Comparison with Other Music Streaming Services
When comparing Spotify with other music streaming services in terms of sound quality, it’s important to note that most major platforms, including Apple Music, Amazon Music, and Tidal, offer similar audio quality options.
Differences may be subtle and depend on individual preferences and specific tracks. Factors such as the size of the music library, user interface, and additional features may play a more prominent role in choosing the most suitable streaming service for your needs.
Conducting personal trials and considering factors beyond sound quality will help you make an informed decision based on your overall music streaming preferences.
Conclusion
There you have it, making Spotify louder is not just a possibility but also quite straightforward. Whether you’re using a phone, PC, or laptop, a few adjustments can enhance your music’s volume significantly.
Remember, while cranking up the tunes is great, it’s essential to protect your hearing and consider those around you. So, adjust wisely, blast your favorite Spotify playlists louder than ever, and enjoy your music to the fullest.
Hope you found our How to Make Spotify Louder guide helpful.
- Sardari Shayari Punjabi
- Shayari for Sister Punjabi
- Caption for Insta Pic Punjabi
- Quotes for Girls Punjabi
- Birthday Shayari Punjabi
- Bapu Shayari Punjabi
- Funny Shayari Punjabi
- Badmashi Shayari Punjabi
- Mother Quotes Punjabi
- Father Quotes Punjabi
- Alone Shayari Punjabi
- Punjabi Thoughts for Students
- Brother Status Punjabi
- Punjabi Shayari Yaari
- Punjabi Ghaint Status Caption
- Baba Bulleh Shah Shayari Punjabi
- Educational Thoughts in Punjabi
- Maut Shayari Punjabi
- Baisakhi Quotes Punjabi
- Sadgi Shayari Punjabi
- Self Respect Life Quotes Punjabi
- Anchoring Quotes for Bhangra Punjabi
- Breakup Shayari Punjabi
- Good Morning Quotes Punjabi
- Yaad Shayari Punjabi
- Father Daughter Quotes Punjabi
- Fake Friendship Quotes Punjabi
- Mother\\\'s Day Quotes Punjabi
- Dhoka Shayari Punjabi
- Sabar Quotes Punjabi
- Matlabi Duniya Status Punjabi
- Punjabi Ishq Shayari
- Punjabi Shayari Smile
- Snapchat Status in Punjabi