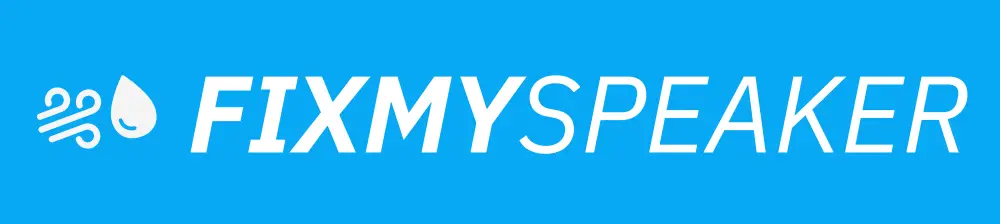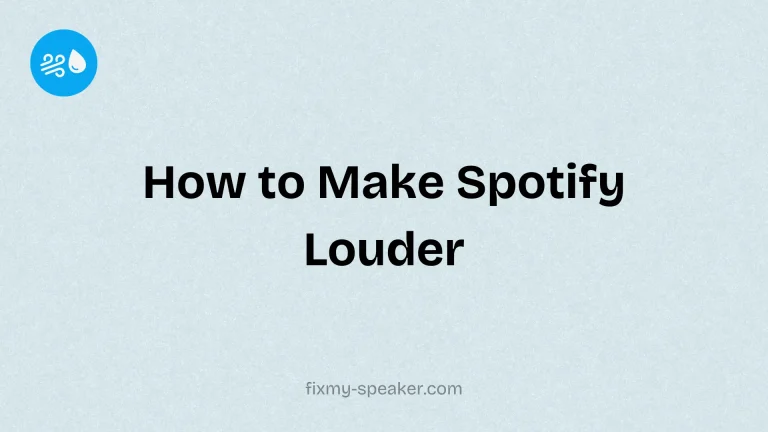In today’s world of portable audio, a Bluetooth speaker offers the flexibility and convenience of wireless sound. Knowing how to connect a Bluetooth speaker to your PC can elevate your audio experience, whether you’re addressing work meetings, streaming your favorite podcast, or enjoying an immersive gaming session. This guide will walk you through the process, ensuring a seamless setup and connection experience.
Understanding Bluetooth Basics
Bluetooth technology allows devices to communicate wirelessly over short distances. This makes it easy to connect speakers, headphones, or other peripherals to your PC without the clutter of cables. To successfully connect your Bluetooth speaker to your PC, you’ll need to ensure that your PC supports Bluetooth functionality. Most modern PCs and laptops come equipped with Bluetooth, but in some cases, an external Bluetooth adapter might be required.
Preparing Your Bluetooth Speaker
Before connecting, ensure your Bluetooth speaker is charged or plugged in, and set to pairing mode.
- Charge the Speaker: Make sure your speaker is fully charged or connected to a power source to avoid interruptions.
- Enter Pairing Mode: Typically, you can enter pairing mode by pressing the Bluetooth button on the speaker until a light flashes. Refer to your speaker’s manual if unsure.
Connecting Bluetooth Speaker to PC
Step-by-Step Guide on Windows
1. Turn on Bluetooth on Your PC
- Click on the Start menu and open Settings.
- Navigate to Devices.
- Select Bluetooth & other devices.
- Toggle the switch to enable Bluetooth.
2. Add a Bluetooth Device
- In the Bluetooth settings, click on Add Bluetooth or other device.
- Choose Bluetooth from the options listed.
3. Select Your Bluetooth Speaker
- Your PC will start scanning for available Bluetooth devices. After a few moments, locate your speaker’s name in the list of devices.
- Click on it to establish a connection. A sound or a change in the speaker’s lights often indicates successful pairing.
Troubleshooting Connection Issues
- Device Not Found: Ensure the speaker is in pairing mode and within a reasonable range.
- Pairing Unsuccessful: Restart both the PC and the speaker, then attempt the pairing process again.
- No Sound: Make sure the speaker is selected as the default audio output device in your PC’s sound settings.
Step-by-Step Guide on macOS
1. Enable Bluetooth
- Click on the Apple menu and go to System Preferences.
- Select Bluetooth.
- Ensure Bluetooth is turned on.
2. Pair Your Device
- In the Bluetooth menu, allow your Mac to discover available devices.
- Select your Bluetooth speaker from the list when it appears, then click Connect.
3. Verify Connection
- Once connected, confirm the speaker is selected as the primary sound output by going to System Preferences, then Sound.
Enhancing Your Bluetooth Experience
- Keep Drivers Updated: Regularly update your PC’s Bluetooth drivers for smoother compatibility and performance.
- Maintain Optimal Distance: Stay within 30 feet to avoid signal interruption.
- Minimize Interference: Keep other wireless devices and obstructions away to maintain a strong connection.
FAQs
Q: How do I reconnect my Bluetooth speaker to my PC after pairing?
A: Once paired, your speaker should automatically reconnect when turned on and within range. If not, restart both devices and try reconnecting manually from the Bluetooth settings.
Q: Can I connect multiple Bluetooth speakers to my PC?
A: Windows doesn’t natively support the output of audio to multiple Bluetooth speakers at once. Third-party software solutions could help, but they might require additional setup.
Q: What if my PC doesn’t have Bluetooth?
A: Consider purchasing a USB Bluetooth adapter. It’s an affordable solution that plugs into your PC to provide Bluetooth capability.
Q: Why is there audio lag through my Bluetooth speaker?
A: Bluetooth speakers typically have a minor audio delay due to processing time. For time-sensitive applications like video editing, a wired connection might be preferable.
Conclusion
Connecting a Bluetooth speaker to a PC not only enhances your audio experience but also provides a tangle-free setup. By following the steps outlined above, anyone can easily connect their Bluetooth device and enjoy high-quality sound without the hassle of cables. Remember to keep your devices updated and within range to ensure that your listening experience remains consistent and enjoyable. For those without Bluetooth capabilities, a simple USB adapter can bridge the gap, opening the door to wireless audio freedom.
If your phone speaker gets muffled or water damaged, then use Fix My Speaker to remove water and dust from your speaker.