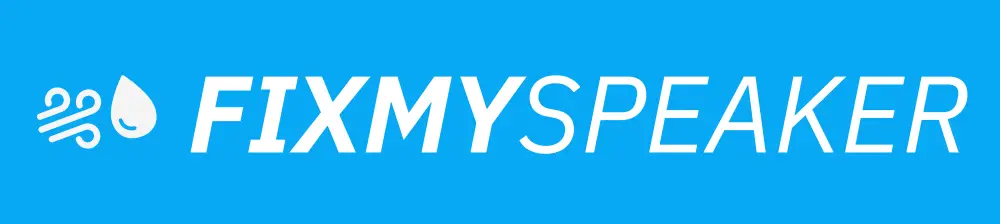In today’s technology-driven world, wireless speakers have become a staple in households and workplaces. They offer a seamless audio experience without the clutter of wires. However, many people find themselves wondering how to connect a wireless speaker to a laptop. Whether you’re looking to enjoy music, watch movies, or boost your laptop’s sound output, knowing how to connect your wireless speaker properly can significantly enhance your audio experience. This guide will walk you through the process, ensuring you can easily set up your devices without the hassle.
Understanding Wireless Speaker Connection Options
Before diving into the specifics, it’s important to understand the common methods used to connect a wireless speaker to a laptop. The two primary wireless connectivity options are Bluetooth and Wi-Fi. While Bluetooth is more widely used and straightforward, some advanced speakers offer Wi-Fi connectivity for higher-quality audio streaming.
Bluetooth vs. Wi-Fi: Which One to Use?
- Bluetooth: This is the most common method, favored for its ease of use. It is suitable for most basic audio needs and compatible with nearly all laptops and wireless speakers.
- Wi-Fi: Used in advanced, smart speakers, Wi-Fi connections can offer better sound quality and a more stable connection over long distances. However, it requires both your laptop and speaker to be on the same network and usually involves a more complex setup process.
How to Connect a Wireless Speaker to Laptop Using Bluetooth
Connecting your wireless speaker to your laptop via Bluetooth is a straightforward process. Follow these simple steps to get started.
Step 1: Enable Bluetooth on Your Laptop
- Access Settings: Open your laptop’s settings menu. On Windows, you can do this by typing “Bluetooth” in the search bar and selecting “Bluetooth & other devices settings.” On a Mac, go to “System Preferences” and select “Bluetooth.”
- Turn On Bluetooth: Ensure that Bluetooth is turned on. This can usually be done by toggling a switch in the Bluetooth settings window.
Step 2: Prepare Your Wireless Speaker
- Power On Your Speaker: Make sure your wireless speaker is powered on and in pairing mode. Refer to your speaker’s user manual if you’re unsure how to activate pairing mode.
- Proximity Matters: Keep your wireless speaker close to your laptop to ensure a strong connection during the setup process.
Step 3: Pair the Devices
- Find Your Speaker on the Laptop: In the Bluetooth settings on your laptop, click “Add Bluetooth or other device” and select “Bluetooth” from the options. Your laptop will search for nearby Bluetooth devices.
- Select Your Speaker: Once your speaker appears on the list of available devices, click on it to start the pairing process.
- Connection Confirmation: Follow any on-screen prompts to complete the connection. Your laptop may display a message confirming the successful pairing.
Troubleshooting Bluetooth Connection Issues
- Ensure Both Devices Are Discoverable: Make sure both your laptop and speaker are set to be discoverable in their respective settings.
- Check for Interference: Remove any obstacles between the devices and re-attempt pairing if connectivity issues arise.
- Update Drivers: Make sure your laptop’s Bluetooth drivers are up-to-date for optimal performance.
Connecting Wireless Speaker to Laptop via Wi-Fi
For users with smart speakers, connecting via Wi-Fi can offer superior sound quality.
Step 1: Connect Speaker to Wi-Fi Network
- Use a Mobile App: Many smart speakers require a mobile app to connect to a Wi-Fi network. Follow the app instructions to connect your speaker to your home Wi-Fi.
- Ensure Network Consistency: Confirm that your laptop and speaker are connected to the same Wi-Fi network.
Step 2: Enable Network Discovery on Laptop
- Network Settings: Access your laptop’s network settings and ensure network discovery is enabled. This may be under “Network & Internet” settings on a Windows laptop.
Step 3: Use Casting or Streaming Software
- Media Streaming Software: Use media streaming software or an app (like Spotify or Apple Music) that supports speaker output over Wi-Fi.
- Select Your Speaker: Within the app, navigate to audio settings and select your wireless speaker as the preferred playback device.
FAQs About Connecting Wireless Speakers to Laptops
Q1: Why won’t my laptop connect to the Bluetooth speaker?
A1: This could be due to outdated drivers, Bluetooth being turned off, or the speaker not being in pairing mode.
Q2: Can I connect multiple speakers to my laptop at once?
A2: Some laptops offer the ability to connect multiple speakers via Bluetooth, but software support is required to sync the audio.
Q3: What should I do if there is a delay in sound when using Wi-Fi?
A3: Wi-Fi audio delay can be minimized by ensuring a strong Wi-Fi signal and reducing network traffic during use.
Conclusion
Connecting a wireless speaker to a laptop can enhance your multimedia experience significantly. Whether you choose to use Bluetooth for its simplicity or Wi-Fi for higher fidelity, this guide provides the steps needed to successfully link your devices. Remember to consult your specific speaker’s manual for any unique instructions, and always keep your system’s drivers up to date for the best performance. Now that you’re equipped with this knowledge, enjoy the freedom and quality of wireless audio!
If your phone speaker gets muffled or water damaged, then use Fix My Speaker to remove water and dust from your speaker.