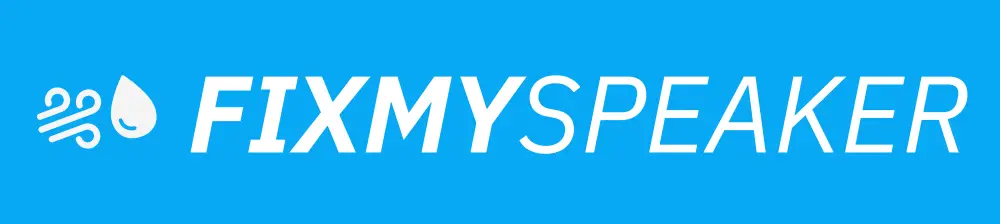Connecting your PC to a Bluetooth speaker on Windows 7 can enhance your listening experience by offering a wireless solution that reduces cable clutter and provides more flexibility in speaker placement. While newer versions of Windows make this process relatively straightforward, Windows 7 users may encounter a few challenges due to the older technology. This guide will walk you through the steps on how to connect a pc to a Bluetooth speaker on Windows 7, ensuring a smooth and successful connection.
Understanding Bluetooth Connectivity in Windows 7
Before diving into the connection process, it’s important to note that Bluetooth technology allows devices to connect wirelessly over short distances. Although Windows 7 supports Bluetooth, its interface and features are not as refined as later versions, posing potential hurdles. However, with the right steps and a bit of patience, you can easily connect your Bluetooth speaker to your Windows 7 PC.
Step-by-Step Guide to Connect Bluetooth Speaker to Windows 7 PC
Check Bluetooth Capability
- Ensure Bluetooth is Enabled:
- Go to the Control Panel.
- Select Hardware and Sound, and then go to Device Manager.
- Look for any mention of Bluetooth devices or adapters. If none are listed, your PC may not have built-in Bluetooth capabilities, and you might need an external Bluetooth adapter.
- Update Bluetooth Drivers:
- In the Device Manager, locate your Bluetooth adapter.
- Right-click and choose Update Driver Software.
- Select Search automatically for updated driver software and let Windows look for updates online.
Pairing Your Bluetooth Speaker
- Turn on Your Bluetooth Speaker and Make It Discoverable:
- Consult your speaker’s manual, as the procedure varies between models, but usually involves pressing and holding the Bluetooth button until a light flashes.
- Access Bluetooth Settings on Your PC:
- Return to the Control Panel.
- Click on Network and Sharing Center or directly access Devices and Printers.
- Select Add a device.
- Connect to Your Speaker:
- Your PC will now search for nearby Bluetooth devices.
- Once your speaker appears, select it and click Next.
- Follow any additional on-screen instructions to complete the pairing process.
Set Bluetooth Speaker as Default Playback Device
- Open Sound Settings:
- In the Control Panel, go to Sound.
- Set as Default Device:
- Find your Bluetooth speaker listed under the Playback tab.
- Right-click on it and select Set as Default Device.
Troubleshooting Common Issues
- Device Not Found:
- Ensure that the Bluetooth speaker is in pairing mode and close enough to your PC.
- Restart your PC and Bluetooth speaker and attempt to pair again.
- Drivers Not Installing:
- Manually download drivers from the manufacturer’s website.
- Disable and re-enable the Bluetooth adapter in Device Manager.
- Audio Delays or Disconnections:
- Keep the speaker close to your computer to minimize obstacles.
- Check for software updates that might improve Bluetooth performance.
Related Topics and Advanced Tips
Using a USB Bluetooth Adapter
If your PC lacks Bluetooth, consider purchasing a USB Bluetooth adapter. Installation generally involves plugging in the adapter and following its setup instructions, which usually includes automatic installation of necessary drivers.
Ensuring Optimal Bluetooth Performance
- Eliminate Interference: Keep the area clear of other wireless devices to reduce signal disruption.
- Battery Check: Ensure your Bluetooth speaker has adequate power, as low battery levels can hinder performance.
Frequently Asked Questions
Can I connect multiple Bluetooth speakers simultaneously in Windows 7?
No, Windows 7 does not natively support connecting multiple Bluetooth speakers simultaneously. You may require third-party software or upgraded hardware for this functionality.
What should I do if my Bluetooth speaker fails to connect intermittently?
Check for sources of interference, ensure drivers are up-to-date, and verify that the speaker firmware is current. Additionally, consider resetting the speaker to factory settings.
Is it possible to use any Bluetooth device with a Windows 7 PC?
While most Bluetooth devices should connect, some older or highly specialized devices may require specific drivers or software not natively supported by Windows 7.
Conclusion
Connecting your PC to a Bluetooth speaker on Windows 7 can significantly enhance your audio experience, offering the convenience of wireless sound. While the process may not be as seamless as with newer operating systems, following these steps should make it manageable. Remember to keep your software updated, and reach out to the device manufacturer if you encounter problems beyond typical troubleshooting. Enjoy your newly connected speaker and the freedom of wireless audio!
If your phone speaker gets muffled or water damaged, then use Fix Your Speaker to remove water and dust from your speaker.