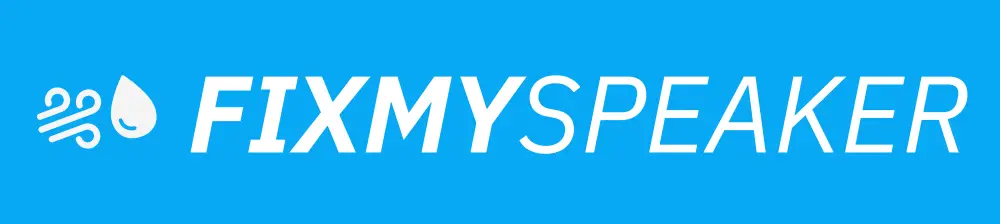Is your iPhone speaker malfunctioning, causing frustration every time you try to play videos, listen to music, or make calls? Dealing with speaker issues on your iPhone can be annoying, but you’re not alone. Many users encounter the problem of “how do I fix my iPhone speaker” and are looking for reliable solutions. Whether it’s a matter of low sound quality, no sound at all, or distorted audio, understanding how to troubleshoot and fix these issues is essential for restoring your device’s performance.
Understanding iPhone Speaker Problems
Before diving into solutions, it’s important to understand why your iPhone speaker might be acting up. Common causes can range from software glitches to hardware issues. Identifying the root of the problem will help in applying the most effective fix.
Common Causes of iPhone Speaker Issues
- Software Glitches: Temporary bugs or system errors can sometimes cause sound problems.
- Obstructions: Dust, lint, or debris in the speaker grill can muffle sound.
- Configuration Errors: Incorrect settings may be inhibiting speaker performance.
- Hardware Damage: Physical damage from drops or water exposure can impact the speakers.
- Software Updates: Sometimes updates alter sound settings unintentionally.
Step-by-Step Guide to Fix iPhone Speaker Issues
Let’s explore a comprehensive step-by-step guide to troubleshoot and fix your iPhone speaker issues.
1. Check iPhone Sound Settings
Before delving into more complicated fixes, verify that your phone’s settings are configured correctly.
- Volume Control: Ensure your volume is turned up by pressing the volume up button on the side of your phone.
- Silent Mode: Confirm the silent switch (above volume buttons) isn’t flipped on.
- Do Not Disturb: Ensure ‘Do Not Disturb’ mode isn’t enabled by checking the Control Center or the Settings app.
2. Restart Your iPhone
Sometimes a simple restart can solve temporary software issues. Press and hold the power button and either volume button until the slider appears, then swipe to power off. Restart your device and check if your speakers are working.
3. Clean the Speaker Grill
Dust and debris accumulation can obstruct sound. Gently brush the speaker grill using a clean, soft-bristled toothbrush or a small brush designed for cleaning electronics.
4. Check for Software Updates
Outdated software can lead to functionality errors, including sound issues.
- Go to Settings > General > Software Update.
- If an update is available, tap “Download and Install.”
5. Test with Headphones
Plug in your headphones and check if sound works. If audio plays only through headphones, there might be a problem with the physical speaker.
6. Reset All Settings
Resetting your settings can solve complex configuration issues but will not delete data.
- Go to Settings > General > Reset > Reset All Settings.
- Enter your passcode if prompted and confirm the reset.
7. Restore iPhone to Factory Settings
If the issue persists, consider backing up your data and restoring your iPhone to factory settings, but this should be a last resort as it will erase your data.
- Backup your data through iCloud or iTunes.
- Go to Settings > General > Reset > Erase All Content and Settings.
- Restore your phone from backup afterward.
8. Contact Apple Support
If you’ve tried all the above steps and the speaker is still not functioning, it may be a hardware issue. Contact Apple Support or visit an Apple Store for professional assistance.
Preventive Measures for iPhone Speaker Maintenance
- Regular Cleaning: Regularly clean your speaker grills to avoid dust buildup.
- Protective Cases: Use a case that doesn’t cover the speaker area to ensure clear sound.
- Avoid Water Damage: Keep your device away from water exposure and consider a waterproof case if you’re often around water.
FAQs
How can I test my iPhone speaker?
You can test your speaker by playing any sound, such as a song or a ringtone, from your iPhone settings.
Why is my iPhone speaker not working after an update?
Sometimes updates can affect device settings. Checking and adjusting sound settings post-update is recommended.
Could an app cause speaker problems?
Yes, certain apps can interfere with sound settings. Close any suspect apps to determine if they are affecting sound output.
How do I fix no sound on my iPhone during calls?
First, ensure you have checked volume settings during a call. If the issue persists, follow the troubleshooting steps mentioned above.
Conclusion
Having a malfunctioning iPhone speaker can be inconvenient, but fortunately, most issues can be resolved with simple troubleshooting steps. By understanding common causes and following these recommended solutions, you can get your device’s audio performance back on track. Remember, if the problem seems beyond your control, professional help from Apple Support can efficiently address any hardware malfunctions. Consistent maintenance and careful use are key to avoiding future speaker problems.
If your phone speaker gets muffled or water damaged, then use Fix Your Speaker to remove water and dust from your speaker.