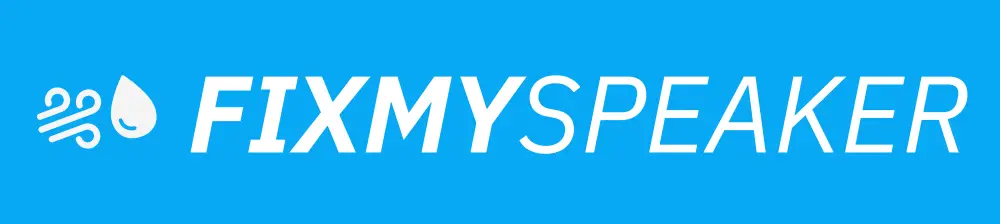In the digital age of presentations and virtual meetings, speaker notes have become an essential tool for presenters, allowing them to effectively communicate information without cluttering their slides with excessive text. However, the question arises: can you print speaker notes from PowerPoint? The answer is a resounding yes! Knowing how to efficiently print your speaker notes can make a world of difference, especially when preparing for a live presentation or ensuring you have essential points at your fingertips. This comprehensive guide will walk you through everything you need to know about printing speaker notes from PowerPoint.
Understanding the Importance of Speaker Notes
Before diving into the technical aspects of printing, it’s important to understand the role speaker notes play in presentations. Speaker notes are essentially your script or cliff notes for each of your PowerPoint slides. They help keep you organized, ensure you cover all necessary points, and alleviate the need for lengthy text on slides. For educators, professionals, and students alike, these notes can make presentation delivery seamless and professional.
How to Print Speaker Notes in PowerPoint
When preparing to print speaker notes, you’ll be relieved to know that the process is straightforward. Below, we’ll provide a step-by-step guide on how to print these notes from different versions of Microsoft PowerPoint.
Steps to Print Speaker Notes in PowerPoint 365
- Open Your Presentation: Start by opening your PowerPoint presentation where you’ve added speaker notes.
- Navigate to File Menu: Click on ‘File’ in the top-left corner of the window.
- Select Print: From the File menu, select ‘Print’. This will take you to the Print settings page.
- Choose Print Layout: In the Print settings, look for the ‘Full Page Slides’ dropdown menu and select ‘Notes Pages’. This option will print each slide with its corresponding speaker notes.
- Adjust Printer Settings: Make necessary adjustments such as paper size, orientation, and color settings.
- Print: Once you have selected your desired settings, click the ‘Print’ button to start printing your speaker notes.
Printing Speaker Notes in PowerPoint 2019 and Earlier
For those using older versions of PowerPoint, the process is similar:
- Open Your Presentation: Access the presentation file where your notes are located.
- Access File Tab: At the top of the screen, click on ‘File’ and then select ‘Print’.
- Select Notes Page: Under ‘Settings’, click on the second dropdown and choose ‘Notes Pages’.
- Review Settings: Verify all settings are correct according to your preferences.
- Execute Print Command: Press ‘Print’ to produce the hard copy of your notes.
Best Practices for Printing Speaker Notes
- Preview Your Notes: Always preview before printing to ensure notes are complete and properly formatted.
- Paper Choice: Use quality paper if the notes are for formal presentations to maintain a professional look.
- Color Settings: Decide if color is necessary for diagrams or visuals within notes to save on ink.
Potential Challenges and Solutions
While printing speaker notes is straightforward, you may encounter some issues. Here are common concerns and their resolutions:
- Notes Not Appearing: Ensure that the correct print layout is selected (Notes Pages).
- Text Cut-Off: Check the page size and margins to ensure all text fits within the print area.
- Printer Errors: Verify that the printer drivers are updated and that there’s sufficient paper and ink.
Related Topics to Enhance Your Presentation
While you’re familiarizing yourself with speaker notes, consider these additional strategies to elevate your PowerPoint presentations:
- Design Hacks: Utilize templates and color schemes to make your presentations visually appealing.
- Engagement Tips: Incorporate multimedia elements like videos and audio clips to capture your audience’s attention.
FAQs
Can I print speaker notes from Google Slides?
Yes, similar to PowerPoint, Google Slides also provides a way to print speaker notes. Navigate to ‘File’, click ‘Print settings and preview’, and select ‘1 slide with notes’.
Can I edit my speaker notes after printing?
Speaker notes can only be edited in the PowerPoint program before printing. If changes are required, update them in the slide’s notes section and reprint.
How do I hide speaker notes when sharing slides digitally?
When sharing slides, consider using presentation modes that do not display notes panels or export slides as PDFs without notes.
Conclusion
Printing speaker notes from PowerPoint not only helps structure your presentation but also ensures you have a tangible backup of your content. By following the guide provided, you can print these notes effortlessly, focusing on delivering a compelling and professional presentation. Always remember to double-check your notes and settings to make the most out of your printed materials. For an enhanced presentation experience, explore further options within PowerPoint’s broad array of features and consider integrating new techniques discussed.
If your phone speaker gets muffled or water damaged, then use Fix Your Speaker to remove water and dust from your speaker.